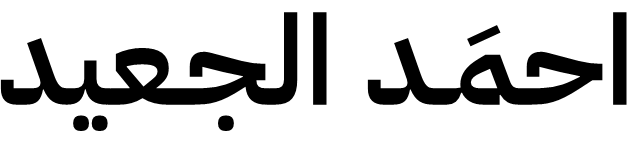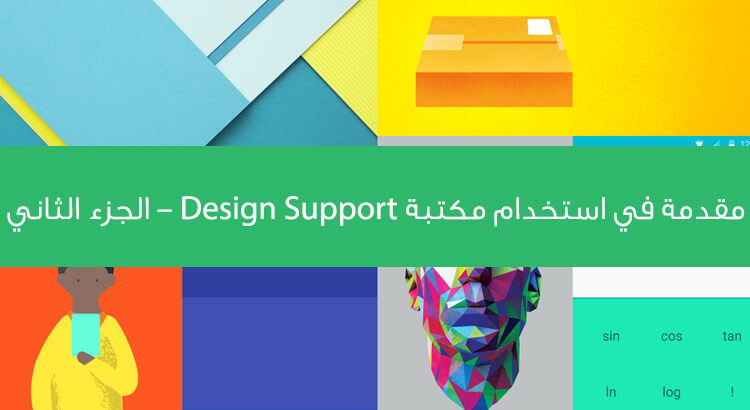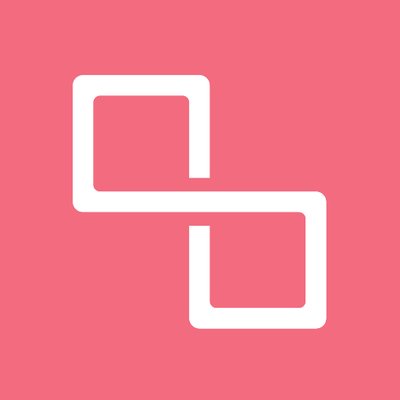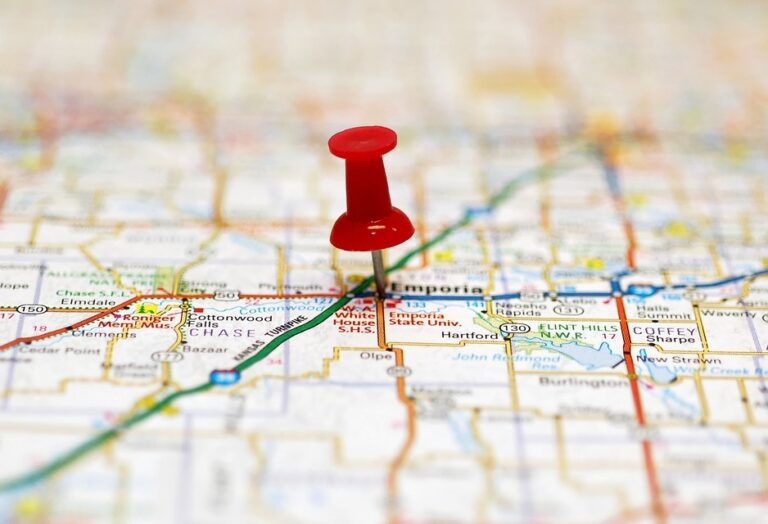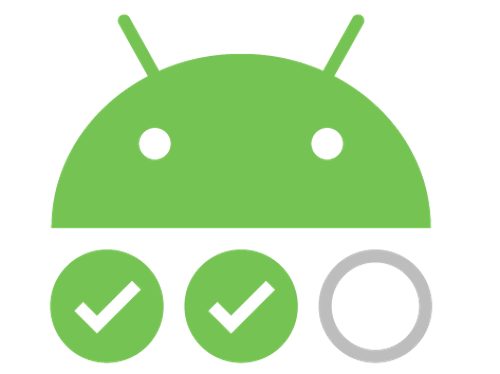قمنا في الجزء الاول من هذا الدرس بشرح بعض محتويات مكتبة Desing Support وكيفية اضافتها والتعامل معها سنكمل هذا الجزء الثاني والاخير من الدرس وسنقوم بشرح بعض الاضافات الجديدة ستحتاج للرجوع الى الدرس السابق من هنا لمعرفة متطلبات الشرح .
-
Coordinator Layout :
يقوم بالتنسيق بين Views داخل التصميم فمثلا يستطيح اخفاء Toolbar وايضا يقوم بعمل تاثير على FloatActionButton عند ظهور SnackBar .
شاهد التالي :

استخداماته :
-
مع Float Action Button :
يكون الكود بهذ الشكل :
<android.support.design.widget.CoordinatorLayout
android:id="@+id/main_content">
<!-- Your other views -->
<android.support.design.widget.FloatingActionButton
android:id=”@+id/fab_normal”
android:layout_width=”wrap_content”
android:layout_height=”wrap_content”
android:src=”@drawable/ic_plus”
android:layout_gravity="bottom|right"
app:fabSize=”normal” />
</android.support.design.widget.CoordinatorLayout>
من خلال النظر الى الكود نلاحظ ان Coordinator كـViewGroup قمنا باضافة Views في الداخل وتخصيصها .
عرض SnackBar :
Snackbar.make(view, " مرحبا ", Snackbar.LENGTH_LONG)
.setAction("اخفاء", null).show();
-
مع App Bar :
يسمح لنا Coordinator بتغيير الواجهة عند عمليات التمرير “Scroll” مما يعطي الواجهه حيوية اكثر وتفاعل مع المستخدم .
يحتوي App Bar على مجموعة من الخصائص :
- enterAlways : تستخدم لاخفاء ToolBar عن التمرير للاعلى وعند التمرير للاسفل يظهر ToolBar مباشرة :
- enterAlwaysCollapsed : عند استخدام هذه الخاصية سنقوم باخفاء ToolBar كاملا من الشاشة وعند التمرير للاسفل سيظهر بشكل كبير كما ستلاحظ في الصورة:
- exitUntilCollapsed : عند التمرير للاعلى سيتم تصغير ToolBar الى حجمه الاساسي وعند التمرير للاسفل سيظهر بكامل الحجم كما ستشاهد الان :
ToolBars :
تم اصدار مكون جديد للتعامل مع Toolbars اثناء عمليات التمرير للاعلى وللاسفل CollapsingToolbarLayout ويكون الشكل العام لاستخدامه كما في الكود بالاسفل
<android.support.design.widget.AppBarLayout
android:id="@+id/appbar"
android:layout_width="match_parent"
android:layout_height="@dimen/app_bar_height"
android:theme="@style/ThemeOverlay.AppCompat.Dark.ActionBar">
<android.support.design.widget.CollapsingToolbarLayout
android:id="@+id/collapsing_toolbar"
android:layout_width="match_parent"
android:layout_height="match_parent"
app:layout_scrollFlags="scroll|exitUntilCollapsed"
android:fitsSystemWindows="true"
app:contentScrim="?attr/colorPrimary"
app:expandedTitleMarginStart="48dp"
app:expandedTitleMarginEnd="64dp">
<android.support.v7.widget.Toolbar
android:id="@+id/toolbar"
android:layout_width="match_parent"
android:layout_height="?attr/actionBarSize"
app:popupTheme="@style/ThemeOverlay.AppCompat.Light"
app:layout_collapseMode="none" />
</android.support.design.widget.CollapsingToolbarLayout>
</android.support.design.widget.AppBarLayout>
عند النظر في ToolBar كود ستلاحظ وجود خاصية جديدة layout_collapseMode وتاتي من قيمتين هما :
- Pin : ويعني بقاء ToolBar ثابتا في الاعلى عند انتهاء مساحة Collapse في النمرير للاعلى :
- Parallax : وتستخدم تاثير جميل اذا قمنا باضافة صورة بداخل CollapsingToolbar كما تلاحظ بالاسفل:
يوجد الكثير من التخصيصات لم اتطرق لها فهذا كان بشكل عام واهم الاضافات في المكتبة وقد استعنت بالمثال الموجد من قوق لشرح المكتية ويمكنك تحميله من هنا