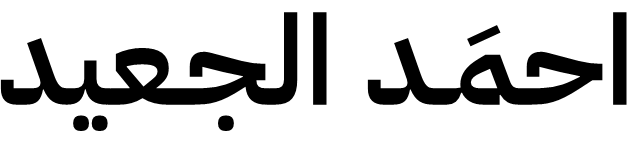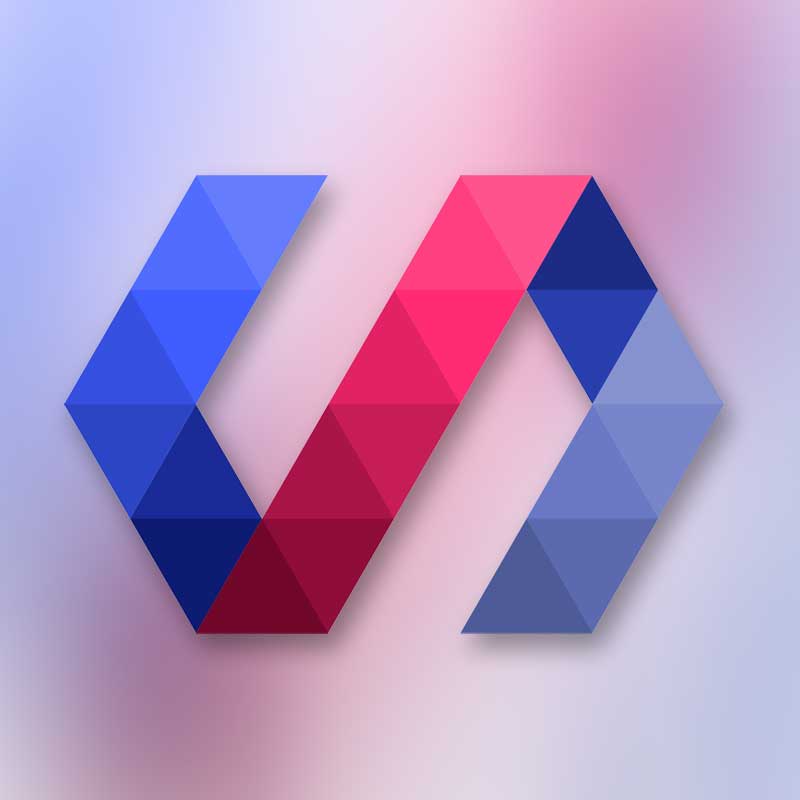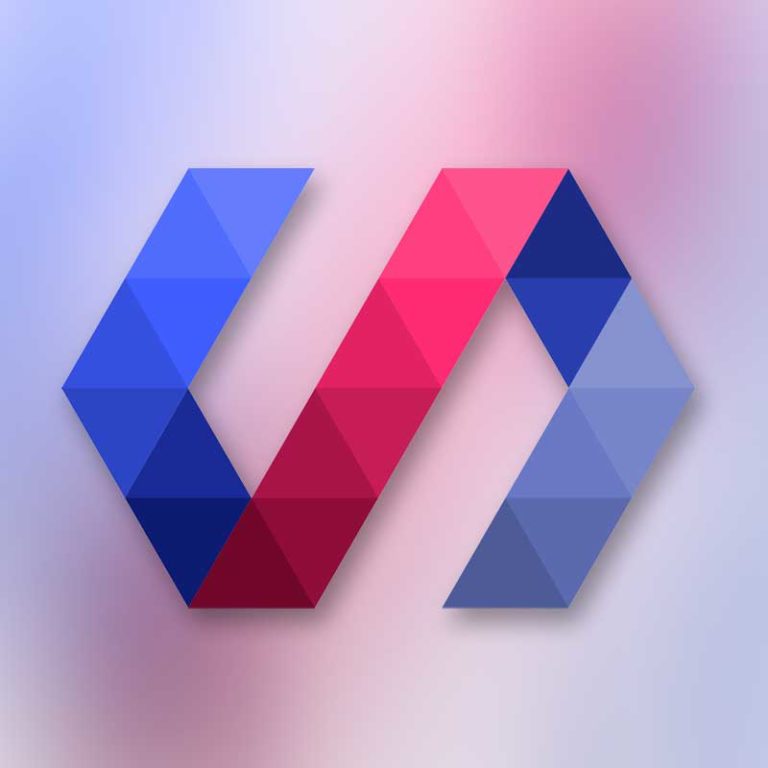تعلمنا في الدرس السابق تثبيت وتهيئة وانشاء تطبيق polymer جديد ولاحظنا ان التطبيق الذي تم انشاءه يتكون من ثلاث صفحات فقط ! ماذا لو كان التطبيق لدينا يحتوي على العديد من الصفحات ؟
في هذا الدرس سنكمل السلسلة بعد انقطاع لفترة وجيزة بسبب الاعمال المرتبط بها وسيكون درس اليوم عن اضافة صفحة جديدة للتطبيق .
بداية سنلقي نظرة على هيكلة الملفات داخل التطبيق .
/ |---index.html |---src/ |---bower_components/ |---images/ |---test/
index.htmlالصفحة الرئيسية للتطبيق الخاص بك .src/مكان العناصر المخصصة الخاصة بالتطبيق ” الصفحات والايقونة والتطبيق الرئيسي “bower_components/المكتبات والعناصر الاضافية الخاصة بالتطبيق والتي تم تحميلها من bowerimages/للصور الثابتة الخاصة بالتطبيقtest/لاختبار عناصر الويب في تطبيقك .
انشاء عنصر لصفحتنا الجديدة :
- سنقوم بانشاء ملف جديد باسم my-new-view.html في المسار src .
- قم بفتح الملف الجديد الذي تم انشاءه وقم بنسخ هذا الكود داخل الملف :
<link rel="import" href="../bower_components/polymer/polymer.html"> <dom-module id="my-new-view"> <!-- Defines the element's style and local DOM --> <template> <style> :host { display: block; padding: 16px; } </style> <h1>New view</h1> </template> <!-- Creates the element's prototype and registers it --> <script> Polymer({ is: 'my-new-view', properties: { route: Object } }); </script> </dom-module>الان قمنا بكتابة العنصر الجديد ونلاحظ انه بسيط ويحتوي فقط على تاق h1 لعرض النص “New View”
اضافة العنصر الجديد “الصفحة” الى التطبيق :
- افتح الملف src/my-app.html بمحرر الاكواد .
- سنجد الصفحات التي تم اضفتها عند انشاء التطبيق اول مرة داخل <iron-pages> :
<iron-pages role="main" selected="[[page]]" attr-for-selected="name"> <my-view1 name="view1"></my-view1> <my-view2 name="view2"></my-view2> <my-view3 name="view3"></my-view3> </iron-pages>iron-pages : مسؤول عن صفحات التطبيق من حيث عرض الصفحة المختارة واخفاء الصفحات الاخرى .
- اضافة صفحتنا الجديدة داخل iron-pages :
<my-new-view name="new-view"></my-new-view>
عند اضافة عنصر جديد لأول مرة مثلا كصفحة جديدة غالباً لانحتاج لاي عمليات import “اضافة” لهذا العنصر لأن polymer مبني على تحميل الصفحات عن طريق route .
الكود التالي والذي تم اضافته تلقائياً عن انشاء التطبيق سيقوم بتحميل الصفحات تلقائيا عن تغيير route ويمكنك التعديل عليه واستخدامه مع route المعقد !
_pageChanged: function(page) { // load page import on demand. this.importHref( this.resolveUrl('my-' + page + '.html'), null, null, true); }
انشاء عنصر للقائمة الجانبية :
بعد ان قمنا باضافة الصفحة وتهيئتها نحتاج لاضافة عنصر قائمة جديد حتى يقوم بنقلنا للصفحة الجديدة .
- من نفس الملف الذي قمنا بتعريف الصفحة فيه وهو src/my-app.html .
- سنجد عنصر html الخاص بالصفحة الجانبية وهو <app-drawer> .
<!-- Drawer content --> <app-drawer> <app-toolbar>Menu</app-toolbar> <iron-selector selected="[[page]]" attr-for-selected="name" class="drawer-list" role="navigation"> <a name="view1" href="/view1">View One</a> <a name="view2" href="/view2">View Two</a> <a name="view3" href="/view3">View Three</a> </iron-selector> </app-drawer>نلاحظ عناصر القائمة عبارة عن <a> تم تخصيصة باستخدام css style
- اضف هذا العنصر اسفل القائمة :
<a name="new-view" href="/new-view">New View</a>
سيكون شكل الكود لديك مشابه لماهو موجود في الاسفل :
... <!-- Drawer content --> <app-drawer> <app-toolbar>Menu</app-toolbar> <iron-selector selected="[[page]]" attr-for-selected="name" class="drawer-list" role="navigation"> <a name="view1" href="/view1">View One</a> <a name="view2" href="/view2">View Two</a> <a name="view3" href="/view3">View Three</a> <a name="new-view" href="/new-view">New View</a> </iron-selector> </app-drawer> ...الان صفحتنا جاهزة للعرض باتباع هذا الرابط -> http://localhost:8080/new-view

تسجيل الصفحة في التطبيق :
عند نشر التطبيق على الانترنت سيتم فقط تحميل الصفحات والعناصر المسجلة للـbuilde فقط.
- افتح الملف polymer.json ،
- قم باضافة صفحتنا الجديدة src/my-new-view.html لقائمة fragments .
"fragments": [ "src/my-view1.html", "src/my-view2.html", "src/my-view3.html", "src/my-new-view.html" ]
الى هنا انتهينا من طريقة اضافة صفحة جديدة وفي الدروس القادمة سنتعلم طريقة اضافة عناصر للتطبيق وايضاً نشرة على الويب .