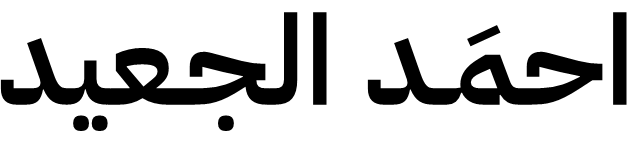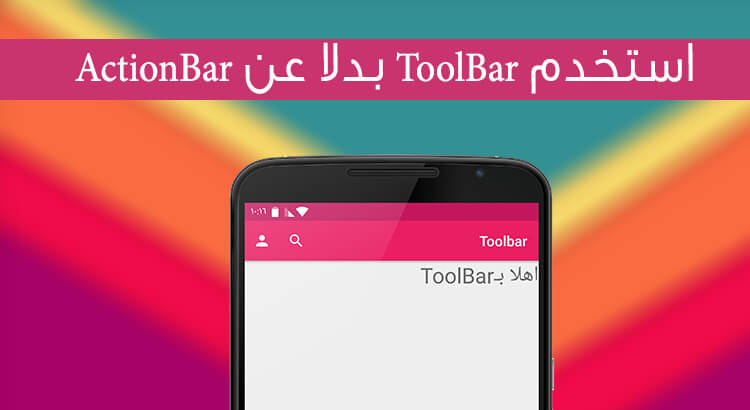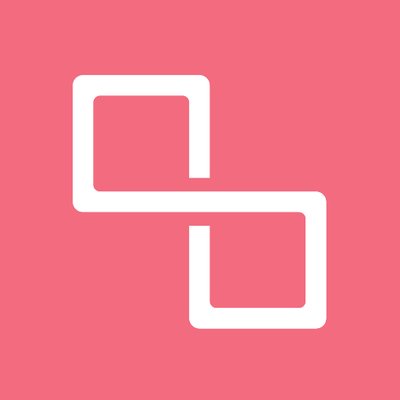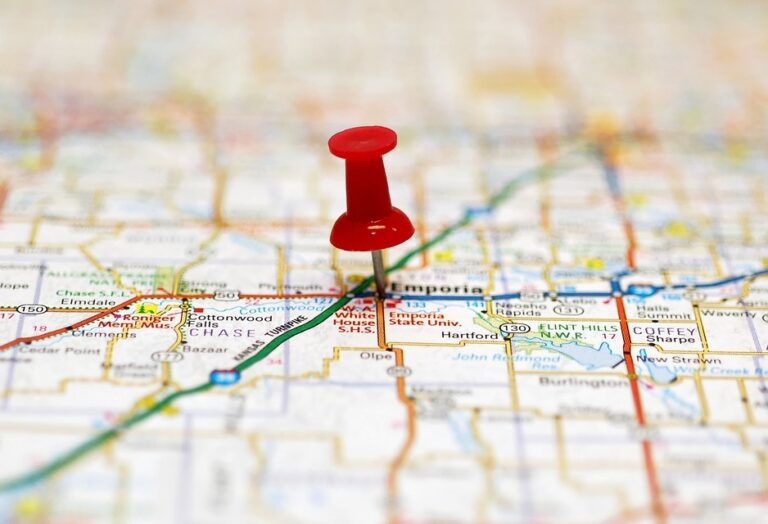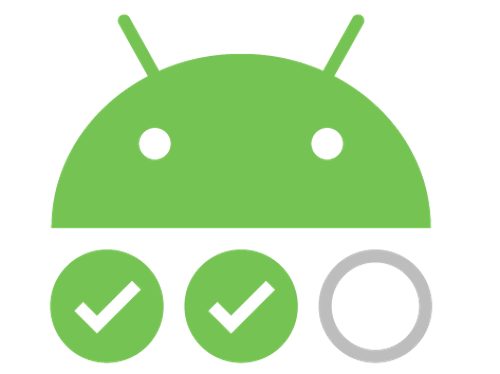من الاضافات الجديدة والجميلة في تصميم الماتيريال هو استبدال ActionBar بـToolbar وقد اعطى هذا التغيير مرونة في التعامل مع ActionBar وايضا اعطاء طابع جميل على مظهر التطبيق .
قبل البدء في هذا الدرس سنحتاج الى اضافة هذا السطر في dependencies في ملف build.grade
compile 'com.android.support:appcompat-v7:22.2.1'
*اذا كان التطبيق لديك يدعم الانظمة القديمة ستجد هذا السطر موجود مسبقا .
-
انشاء Layout باسم toolbar.xml .
سنقوم بانشاء Layout جديد وسنقوم بكتابة كود Toolbar . كما سيأتي
<android.support.v7.widget.Toolbar xmlns:android="http://schemas.android.com/apk/res/android" android:id="@+id/toolbar" android:layout_width="match_parent" android:layout_height="?attr/actionBarSize" android:background="@color/material_deep_teal_500" android:popupTheme="@style/ThemeOverlay.AppCompat.Light" android:theme="@style/ThemeOverlay.AppCompat.Dark.ActionBar" android:elevation="4dp" />ستلاحظ اننا قمنا باضافة theme وايضا خصصنا الطول كـactionBarSize
-
اضافة toolbar.xml الى activity_tool_bar.xml .
سنقوم الان باضافة toolbar.xml الى شاشة activity_tool_bar.xml باستخدام include وسيكون الكود تقريبا بهذا الشكل
<LinearLayout xmlns:android="http://schemas.android.com/apk/res/android" xmlns:tools="http://schemas.android.com/tools" android:layout_width="match_parent" android:layout_height="match_parent" android:orientation="vertical" tools:context="tatbigy.recyclerviewcardview.ToolBarActivity"> <include layout="@layout/toolbar" /> <TextView android:layout_width="wrap_content" android:layout_height="wrap_content" android:text="@string/welcome_toolbar" android:textSize="30sp" /> </LinearLayout> -
استبدال ActionBar بـToolBar.
تبقى لدينا خطوة اخيرة وهي استبدال ActionBar واضافة Toolbar بخطوة بسيطة جدا وراح تلاحظ الفرق في تصميم التطبيق .
public class ToolBarActivity extends AppCompatActivity { @Override protected void onCreate(Bundle savedInstanceState) { super.onCreate(savedInstanceState); setContentView(R.layout.activity_tool_bar); Toolbar appbar = (Toolbar) findViewById(R.id.toolbar); setSupportActionBar(appbar); } }ستكون النتيجة بهذا الشكل
-
اضافة القائمة الى ToolBar .
سنقوم اولا بانشاء عناصر للقائمة ونقوم باضافة ايقونات تعبر عن عناصر القائمة .
راجع كل مايخص الايقونات في ماتيريال ديزان هناسيكون ملف menu.xml بهذا الشكل :
<menu xmlns:android="http://schemas.android.com/apk/res/android" xmlns:app="http://schemas.android.com/apk/res-auto" xmlns:tools="http://schemas.android.com/tools" tools:context="tatbigy.recyclerviewcardview.ToolBarActivity"> <item android:id="@+id/action_settings" android:orderInCategory="100" android:icon="@drawable/ic_search_white_24dp" android:title="@string/action_settings" app:showAsAction="ifRoom" /> <item android:id="@+id/action_person" android:orderInCategory="100" android:icon="@drawable/ic_person_white_24dp" android:title="@string/action_person" app:showAsAction="ifRoom" /> </menu>عند تشغيل التطبيق سنحصل على هذه النتيجة
-
اضافة صورة داخل Toolbar.
عند النظر الى كلاس toolbar سنجدة عبارة عن ViewGroup اي بامكاننا استخدامة كاي من ViewGroup الموجودة سابقا في اندرويد .
سنقوم الان باضافة ImageView داخل كود Toolbar وسيكون بهذا الشكل .<?xml version="1.0" encoding="utf-8"?> <android.support.v7.widget.Toolbar xmlns:android="http://schemas.android.com/apk/res/android" android:id="@+id/toolbar" android:layout_width="match_parent" android:layout_height="?attr/actionBarSize" android:background="?colorPrimary" android:elevation="4dp" android:popupTheme="@style/ThemeOverlay.AppCompat.Light" android:theme="@style/ThemeOverlay.AppCompat.Dark.ActionBar"> <ImageView android:layout_width="45dp" android:layout_height="45dp" android:layout_gravity="center" android:src="@drawable/unnamed" /> </android.support.v7.widget.Toolbar>النتيجة عند تشغيل التطبيق :
يوجد الكثير من الخصائص للـToolbar اكتشفها بنفسك وشاركنا في التعليقات